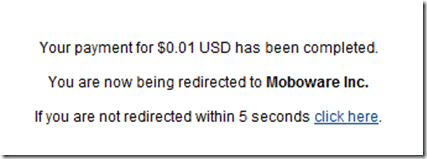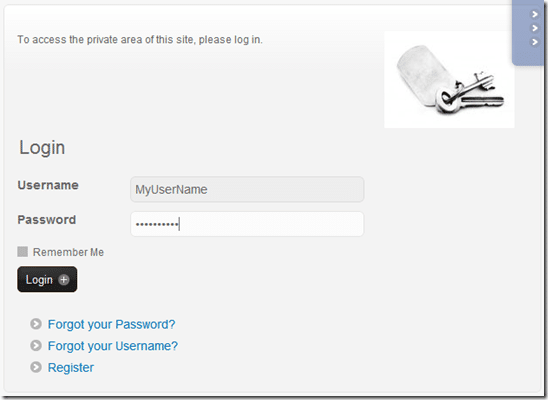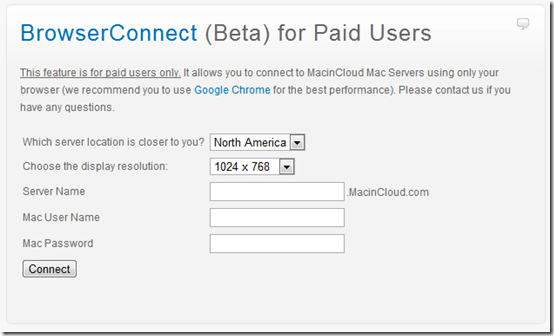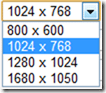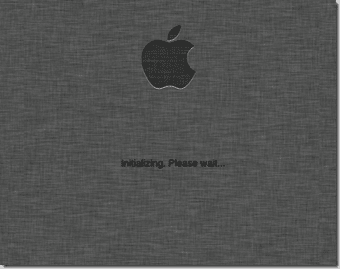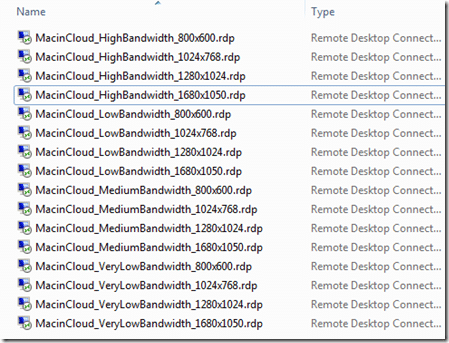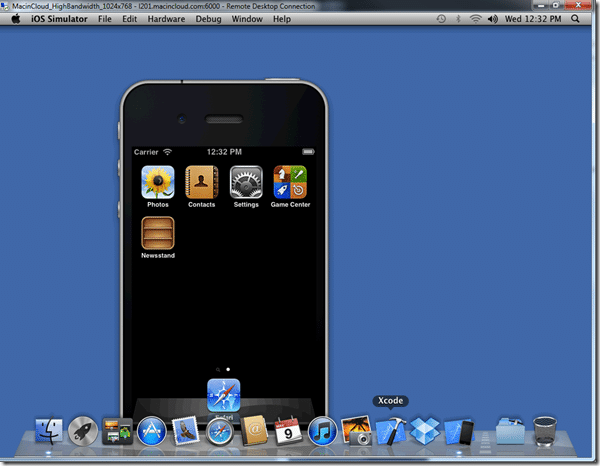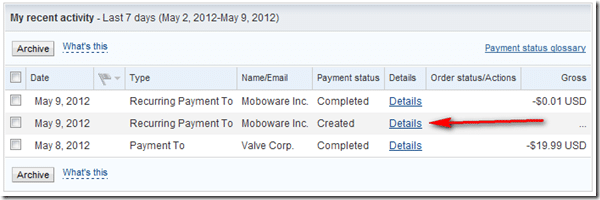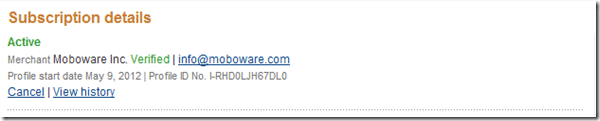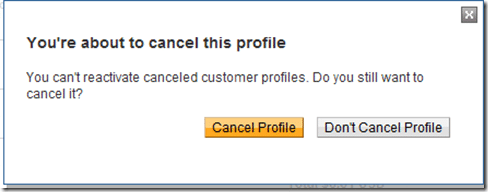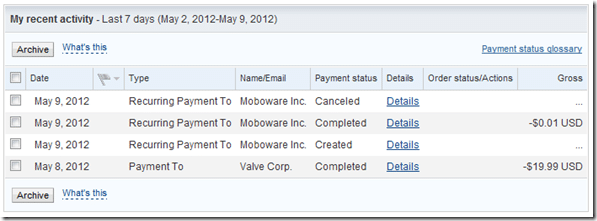As you may know, if you want to publish on MacOS or on any iOS devices, you need to use an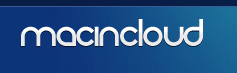
Well, that is exactly what MacInCloud offers! Basically they rent out Mac machines over the internet on a time share basis. Even better, these Macs are obviously targeted towards (game) developers, as it comes pre-loaded with a ton of game development software. This sounds wonderful to me, as even though I own a Mac ( an iMac ), I am more often on the road than not and I have no desire to lug around two laptops with me. I’ve tried remote desktop’ing into my home Mac on occasion, but the experience was never all that nice. Let’s take a look at how well MacInCloud pull it off!
If you are the type that flips ahead to ruin the ending, scroll down to the verdict.
What does it cost?
Well, that depends. There are 4 ways to pay, and each one has a serious impact on the cost. First and most expensive, you can pay as you go, which as of the time this was written is 1$ per hour. Next, you can rent for the entire day for 8$. You can also rent by the week and month, these prices all depend on the amount of time you need per day.
Here is a breakdown of prices for renting per week and month.
| Weekly rental | Monthly rental | |
| 3 hours a day usage | 12$ | 20$ |
| 5 hours a day usage | 15$ | 25$ |
| 8 hours a day usage | 19$ | 30$ |
| Unlimited usage | 22$ | 49$ |
Weekly and monthly rentals both include the first day for free ( well, 1 cent ), you can think of this as a trial period.
Note, and this is very important. You will be rebilled automatically until you cancel your subscription using PayPal! Not a big deal, but something you should be aware of upfront. This applies to daily, weekly, and monthly plans, but not to pay as you go plans. I will cover canceling your subscription, later on, the process is pretty simple but a tad confusing.
So picking the right pricing scheme is a very tricky process. If you just need a couple of hours, pay as you go is obviously the ideal plan, but gets pricey quick. For example on the 8 hours monthly plan, assuming you maxed your usage out, your hourly rate would be just 13 cents an hour! On the other hand, paying for hours you aren’t going to use is just stupid. It’s a tricky balancing act deciding which plan is right for you. Initially, I am going to go with the monthly 5 hours a day plan.
Sign up process
Sign up is almost as simple as it gets. First, you need to create a site account here. That is just a website account, your email, and password only, not a subscription. In my case I am going with a monthly subscription, and its simply a matter of going to the Pricing menu, selecting the plan you want then click Subscribe. This will bring you to PayPal ( which is the only payment option ).
Here is the line item as it appears in PayPal:
You initially are billed only a penny for your first day. A bit of a warning, this kind of stuff can be problematic with Visa/Mastercard. I’ve received calls from fraud protection when really small transactions are charged against my card. Don’t sweat it, it’s not a bad thing if you receive this call, it’s just the bank’s computers being cautious, just warning you it might happen. If you cancel in the first day, you will not be billed for the service.
You will now be redirected back to macincloud.com and presented with your Mac server name as well as your username and password. This information will also have been mailed to whatever email account is linked with your PayPal account. You are now signed up.
Logging In
There are two ways to log in to MacInCloud. The easiest is to use their browser based client, which recommends you use Google Chrome. I will start with this method. Save your credentials from the the welcome email/page and head on over to http://www.macincloud.com/member-area/browserconnect.
This part of the process isn’t as obvious as it should be, as you currently have two sets of user names and passwords, the one you got when you signed up for the site and the one you got issued after paying. They did a really poor job of telling you which username/password to use. Coincidentally, it’s the site ( your email ) password you use here, not the one they assigned you. Note to MacInCloud, you should really add some text to explain this!
Anyways, once you have logged in, you will be brought to this screen:
This is where you use the credentials they assigned you.
Somewhat annoyingly, these are the resolutions you are limited to:
My native resolutions are 1920×1080 and 1366×864, so these selections aren’t ideal for me. This was one of the problems I had when remoting my personal iMac and I did find it irritating. Also, given the fact you are using credentials that were assigned to you, it would be really nice if this screen had a “remember my username and password” option like the prior screen where you need it less.
You are greeted by this screen initially.
Then…
Well, then it doesn’t work. It worked exactly once, I resized the window and I got a Java EOF error. Since then I have been unable to log back in using the webclient. I tried in Firefox and same problem, then I tried in IE9 and it simply isn’t supported.
So, if you are here for the web client… go elsewhere, it simply isn’t ready for prime time. Plus in the very brief period of time I was connected, it was exceedingly slow.
Connecting using Remote Desktop
This is the main way to connect. You download the zipped connection file in the welcome email, extract it and you are presented with the following options.
Double click the selection that is most appropriate to you and your connection.
Use the provided username and password to log in.
And you are now at your desktop. Can you tell by the fact the iPhone simulator is loaded already exactly what kind of developers they are targeting?
So what is installed already?
This is one area where MacInCloud really shines. The following software was pre-installed:
- Adobe DreamWeaver CS 5.5
- Adobe Fireworks CS 5.1
- Adobe Flash CS 5.5
- Adobe Illustrator CS 5.1
- Adobe InDesign CS 5.5
- Adobe Media Encoder CS 5.5
- Adobe Photoshop CS 5.1
- Cocos2d 1.0.1
- Corona SDK stable and development versions
- Dropbox
- Eclipse
- Firefox
- Chrome
- GameSalad
- Office 2011
- MonoDevelop
- OmniGraffle Professional
- RhoStudio
- Stonetrip
- TestFlightSDK
- TextWrangler
- Titanium Studio
- Xcode
Curiously absent? Unity or any 3D applications. Otherwise, it’s pretty much a whose who of game development applications.
What the heck is going on here?
This may be one of those weird karma issues, but in my brief period trying to test this, my connection dropped… a lot. Within an hour I had 10 disconnects from my ISP ( Rogers in Canada ). For the record, I haven’t had my internet connection drop in months, and I’ve experienced 10 in the last two hours?
Again, as I said, it might be horrifically bad timing…
Or MacInCloud and my ISP don’t play well together. I know not to blame RDP, as I literally use it every day to remote control my servers. However, when I used my Phone’s LTE connection, I didn’t have a single issue.
What’s the performance like?
Well, this is the biggie, isn’t it? How well does it actually perform.
I tested with two devices, my home cable connection, and my phone LTE connection. The speed of your connection is obviously going to be a big factor, but both connections should be considered above average.
I can’t really describe how it performs, so instead, I will screen capture both in action and let you judge for yourself. I start each with a speed guide test so you can gauge my connection against your own. To contrast, I remote desktop to one of my servers ( ironically enough, hosted by the same company MacInCloud use ) to compare against remote controlling a Windows server. HD movie here.
One word, disappointing.
How do I quit?
Log in to your PayPal account.
On the main screen, locate your “My Recent Activity” part, click the details link:
Now in the subscription details, at the very top you should see:
Click the Cancel link
Click the Cancel Profile button.
And…
Your PayPal subscription is now canceled. If you go back to your recent activity, it should now look like:
And now you will no longer be billed.
So then, what’s the verdict?
Not great I am afraid to say. While making the screenshots on how to cancel, I went ahead and canceled. When I signed up I fully intended to go for the full month but the performance was just so appallingly bad. Frankly, when I remote controlled my iMac from home the performance was actually quite a bit better than with MacInCloud.com.
It is possible I just caught them on a bad bandwidth day, so you have little to lose for trying it yourself. Perhaps in your case, it will work better. Both of my connections are quite quick and neither was even close to functional.
Now, if you just want to log into a Mac to compile your code and publish it to the AppStore, this service might prove useful. However, to actually do any development, I just couldn’t see anyone having the patience. Actually debugging a running game I think would be simply impossible.
I hope MacInCloud.com massively increase the speed or that I caught them on a bad day, as their idea is brilliant. The execution however leaves a lot to be desired.
You can of course try it for yourself, it won’t cost you a cent! Well… it will cost you exactly one cent.