This tutorial is going to be a little outside the normal topic of game development but should still be of interest to some of you because Luminar 4 is currently available on Humble Bundle. Luminar 4 is an AI powered image manipulation program that’s easy enough even I can use it! One of the challenges though is that it doesn’t formally support Affinity Photo out of the box, and Affinity Photo is my photo manipulation weapon of choice. Therefore in this tutorial we will show how to get Luminar 4 up and running on Affinity Photo 1.8.
If you are simply interested in learning more about Luminar 4 be sure to check out our hands-on video, it’s an impressive program.
Installing Luminar 4 with Affinity Photo
First, install Luminar 4. Just go with the defaults and don’t worry about the plugins portion if you don’t already have Photoshop installed.
After Luminar is installed, navigate to the install folder in Explorer. In my case it’s C:\Program Files\Skylum\Luminar 4. Once there, locate and copy the file Luminar4.8bf. Now we need to copy it into the Adobe plugins folder, a folder that you will most likely have to create. In explorer go to the folder C:\Program Files\Common Files and if one does not exist, create a folder called Adobe. Inside Adobe create a folder called Plug-ins, then inside that create a folder called CC, then paste the Luminar4.8bf file into that directory. The end result should be something like this:
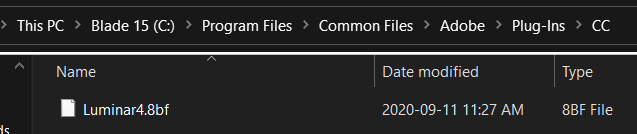
Now right click Luminar 4 in the start menu and Run as Administrator. Now select File->Install Plugins from the main menu.
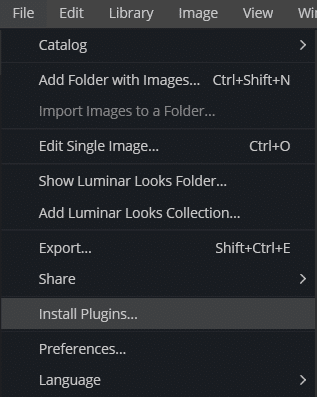
So long as you copied the file earlier into the right folder, you should now see Uninstall in the resulting Window.

Click Uninstall then Install and you are done with Luminar. Now fire up Affinity Photo and select Edit->Preferences. In the resulting window select Photoshop Plugins.
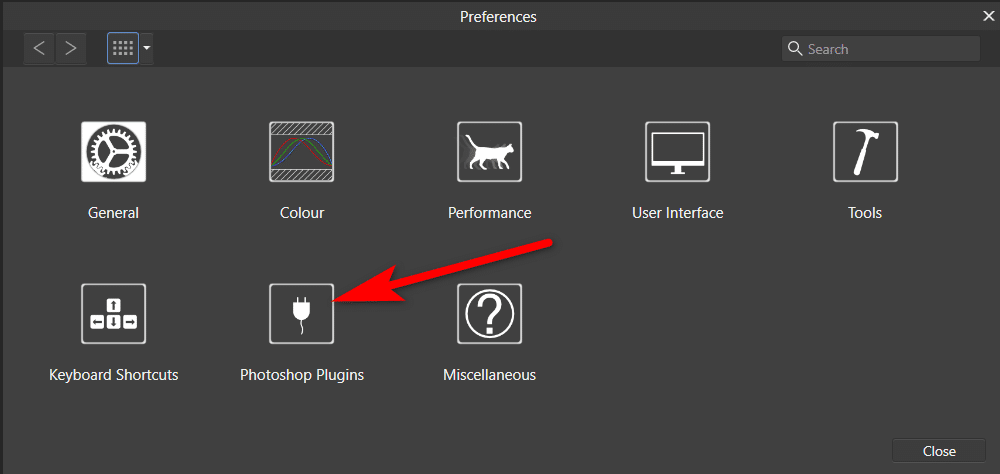
Now click the add button, then select the Luminar directory.
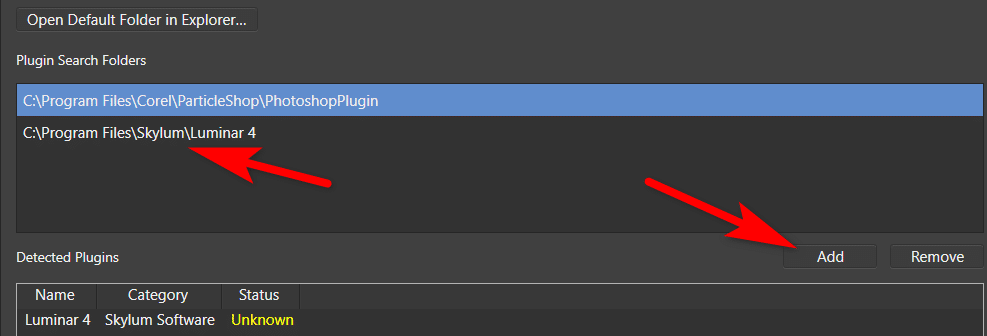
Once selected, Luminar 4 should show up in the detected plugins section. After installing the plugin it will prompt you to restart Affinity Photo. Once done, you can access Luminar 4 in Plugins->Skylum Software->Luminar 4
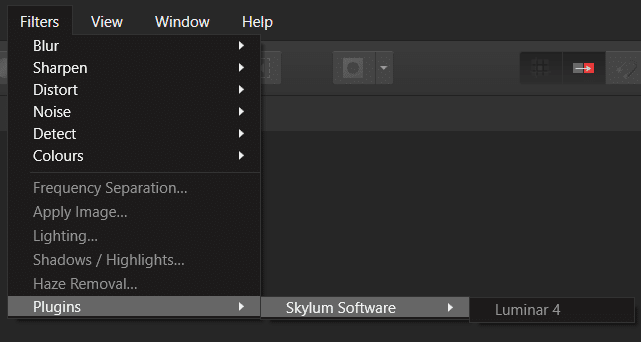
While these instructions are specific to Affinity Photo, any program such as Paintshop Pro should also be able to install Luminar using this process.
You can learn more about Luminar 4 and the Humble Bundle (plus see the above process in action) in the video below. The Humble links contain an affiliate code that enables you to direct a portion of the proceeds from your purchase to support GFS and thanks so much if you do!
