With the recent Fantasy 3D Models humble bundle there were a number of questions about how assets can be extracted from the Unity game engine for use in other engines such as Godot, Unreal, Lumberyard, Stride, CryEngine or basically any other 3D game engine. That is exactly what we will look at in this tutorial, as we have in the past in this tutorial for Unreal Engine. Fortunately assets in the Unity game engine are generally stored as FBX files and textures are stored in image file formats, making this process a fair bit easier than it was in Unreal.
First and foremost you need to download the assets. Unfortunately to do this you will need to have Unity installed to perform the download process. (If you know a way to download unitypackage files from the command-line or outside of Unity, please let me know and I will update!) First you are going to need to purchase an asset from the Unity Asset store (or one of the several available free options). Once you have one or more assets on your account, fire up Unity and create a new project (type doesn’t matter). Next select the Package Manager in the menu Window->Package Manager.

Next in the Package Manager, in the top left corner drop down the menu and select My Assets option.
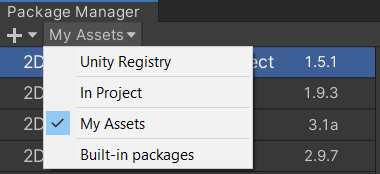
This will load your assets. If you have several assets, you may need to click Load More and the bottom to find your asset. Once located, select your asset in the left hand list, then select the Download button on the bottom right menu.
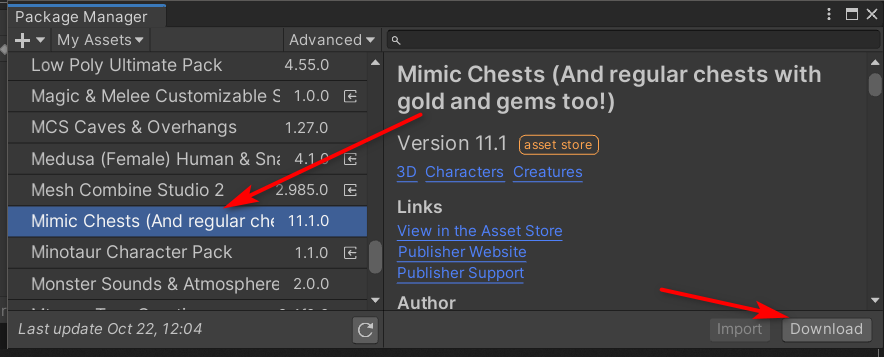
Repeat this task for each package you want downloaded. Once you have all of your assets downloaded you can close Unity. Now (on Windows at least) go to Windows Explorer and enter %APPDATA% in the location box.
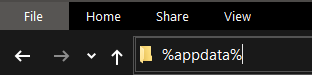
This will automatically expand into the relevant folder name. Next navigate into the folder Unity, then Asset Store-5.x. In my case the full directory is C:\Users\serap\AppData\Roaming\Unity\Asset Store-5.x. In this folder will be a list of companies, these are the creators of the assets as named on the Asset Store, pick the one you downloaded earlier, then open up the asset within that directly. You should now see one or more files with a unitypackage file extension. Copy the asset you want to use to a directory of your choice.
Now we are going to need Unity Package Extractor, download Unity Package Extractor. Extract the zip file to the same location that you copied your unitypackage earlier. Now open a command prompt and CD into that directory, in this example lets assume c:\temp. Run the commands:
cd \temp
extractor ‘packagenamewithextension.unitypackage’
This will extract out all of the assets ready for your use. Tada, done! You can learn more about this process, step by step in the tutorial video below (or watch here on Odysee).
